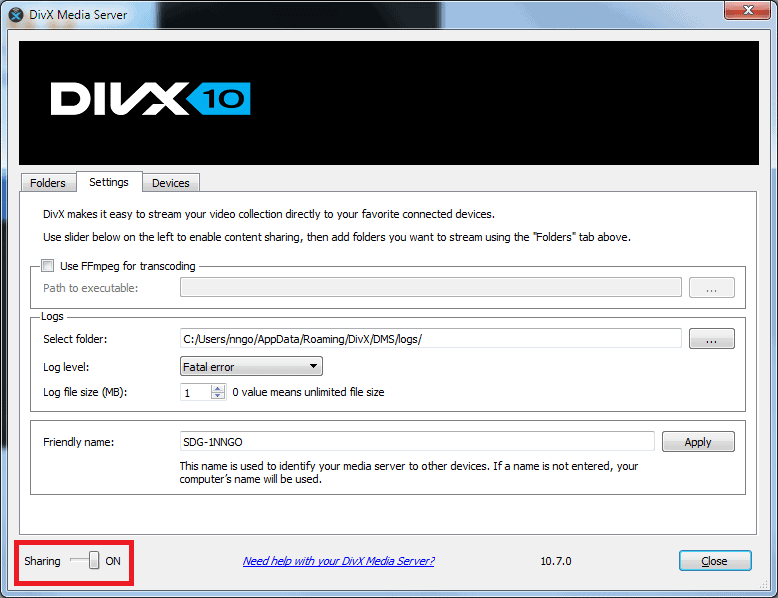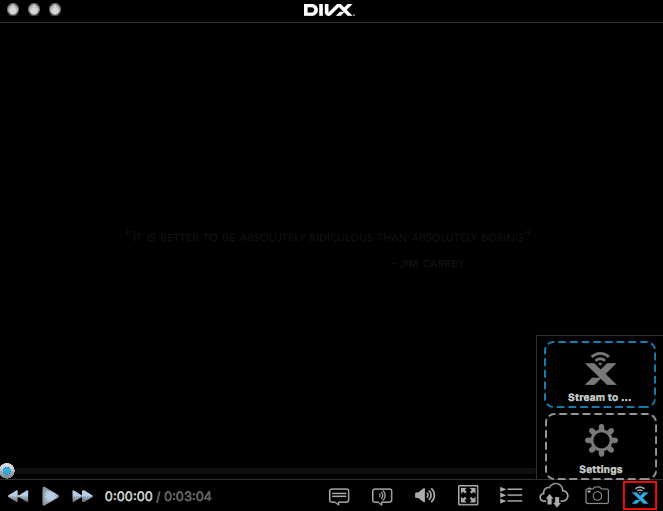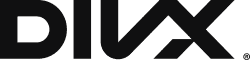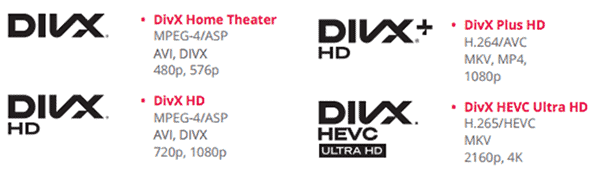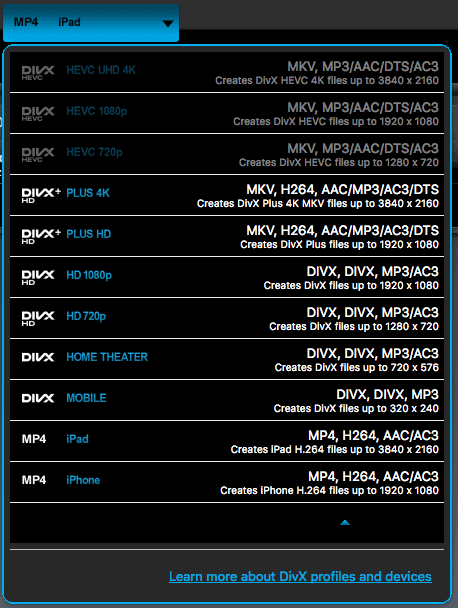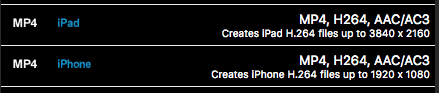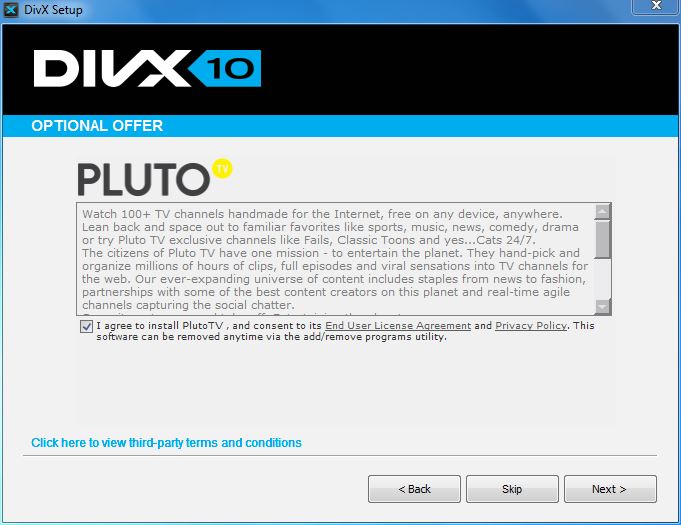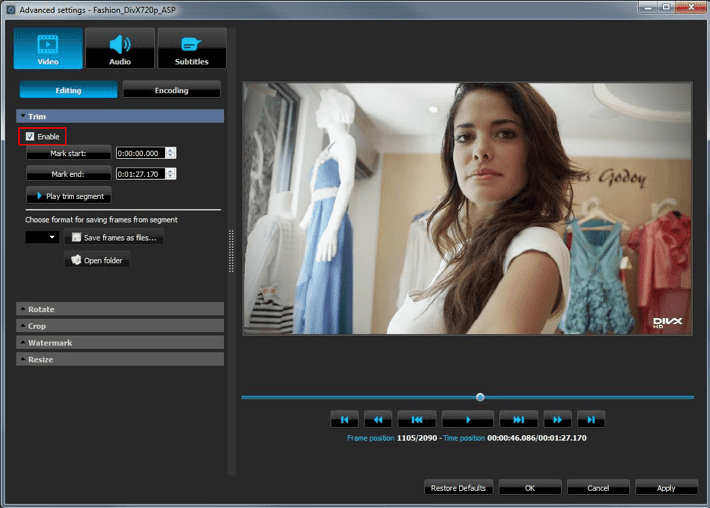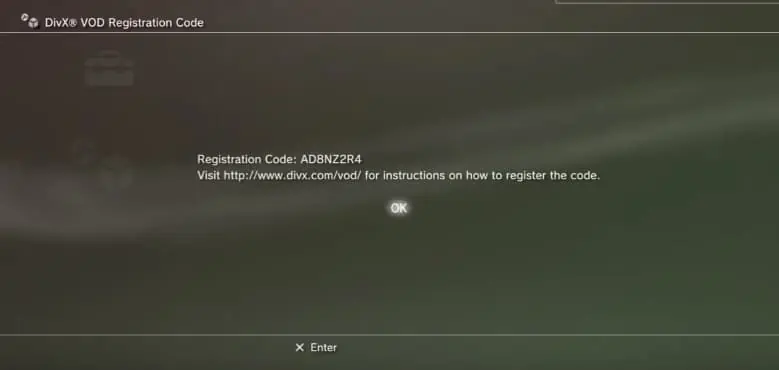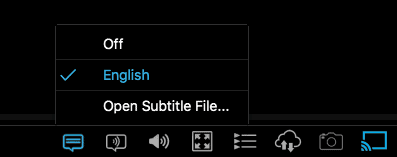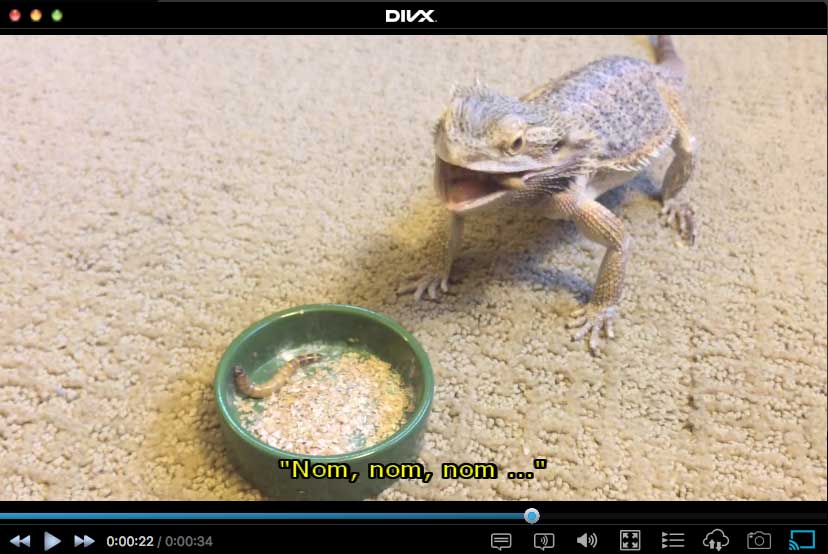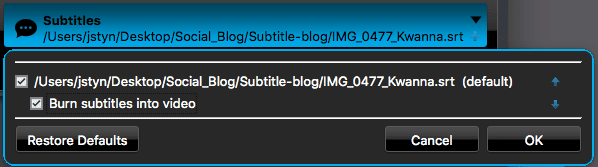| __gpi | 1 year 24 days | Google Ads Service uses this cookie to collect information about from multiple websites for retargeting ads. |
| __kuid | 7 days | This cookie is used to collect information of the visitors, this informations is then stored as a ID string. The ID information strings is used to target groups having similar preferences, or for targeted ads. |
| _fbp | 3 months | This cookie is set by Facebook to display advertisements when either on Facebook or on a digital platform powered by Facebook advertising, after visiting the website. |
| _li_ss | 1 month | LiveIntent sets this cookie to offer numerous marketing and advertising services. |
| _lr_env_src_ats | 1 month | PubMatic sets this cookie to collects data on user behaviour and interaction in order to optimize the website and make advertisement on the website more relevant. |
| _lr_retry_request | 1 hour | PubMatic sets this cookie to collects data on user behaviour and interaction in order to optimize the website and make advertisement on the website more relevant. |
| _nauid | 1 year 1 month 4 days | nRich.ai sets this cookie to analyse how users interact with the website and to show user ads across the internet so that they can provide more relevant content to users. |
| _pubcid | 1 month | This cookie is used to make advertisement on the website more relevant. It collects data based on the visitors behavior and optimize the website. |
| _rxuuid | 1 year | Unruly Media sets this cookie to store information on how the end user uses the website and any advertising that the end user may have seen before visiting the said website. |
| A3 | 1 year | Yahoo set this cookie for targeted advertising. |
| ad-id | 8 months | Amazon Adsystem sets this cookie as part of its affiliate marketing programme. |
| ad-privacy | 1 year 1 month 4 days | Amazon Adsystem sets this cookie as part of its affiliate marketing programme. |
| arcki2 | 15 days | AudienceRate sets this cookie to gather information on user engagement and behaviour in order to improve website performance and increase the relevance of online advertisements. |
| ayl_visitor | 1 month | This cookie is set by omnitagjs. This cookie stores the data of the visitor, this collected information is used to show relevant advertisements to the user based on user interest. |
| bito | 1 year 1 month | Beeswax sets this cookie as a unique ID for the visitor, which allows third-party advertisers to target the visitor with relevant advertisements. This pairing service is provided by third-party advertisement hubs, which facilitate real-time bidding for advertisers. |
| bitoIsSecure | 1 year 1 month | Beeswax sets this cookie to display the user relevant content and advertisements. The service is provided by third-party advertisement hubs, which facilitate real-time bidding for advertisers. |
| callback | past | ID5 sets this cookie to collect data on visitor behaviour from multiple websites in order to present more relevant advertisements. This also allows the website to limit the number of times that the visitor is shown the same advertisement. |
| car | past | Used to present the visitor with relevant content advertisement. |
| cf | past | Used to present the visitor with relevant content advertisement. |
| cid_* | 1 year | Crimtan sets this cookie as remarketing cookie that is used to send relevant ads to users on subsequent sites. |
| cip | past | Presents the user with relevant content and advertisements, and facilitates real-time bidding for advertisers. |
| CMID | 1 year | Casale Media sets this cookie to collect information on user behaviour for targeted advertising. |
| CMPRO | 3 months | CasaleMedia sets CMPRO cookie for anonymous usage tracking and targeted advertising. |
| CMPS | 3 months | CasaleMedia sets CMPS cookie for anonymous user tracking based on users' website visits to display targeted ads. |
| cnac | past | Used to present the visitor with relevant content advertisement. |
| csync | 1 year | Smart AdServer sets this cookie to optimize ad display based on the user's movement combined and various advertiser bids for displaying user ads. |
| everest_g_v2 | 1 year | The cookie is set under the everesttech.net domain to map clicks to other events on the client's website. |
| fr | 3 months | Facebook sets this cookie to show relevant advertisements to users by tracking user behaviour across the web, on sites that have Facebook pixel or Facebook social plugin. |
| i | 1 year | This cookie is set by OpenX to record anonymized user data, such as IP address, geographical location, websites visited, ads clicked by the user etc., for relevant advertising. |
| icu | 3 months | This cookies is used to select ads and limit the number of a times a user sees a particular ad. The information stored in the cookies are how times an ad has been shown, how recently an ad has been shown, or how many total ads have been shown. |
| IDE | 1 year 24 days | Google DoubleClick IDE cookies are used to store information about how the user uses the website to present them with relevant ads and according to the user profile. |
| KCCH | 1 day | PubMatic sets this cookie to ensure that a PubMatic user ID is already set and that PubMatic’s code is running properly. |
| khaos | 1 year | Rubicon Project sets this cookie as an internal user identifier that stores user data to be used for analytics. |
| KTPCACOOKIE | 3 months | The cookie, set by PubMatic, registers a unique ID that identifies a returning user's device across websites that use the same ad network. The ID is used for targeted ads. |
| lidid | 1 year 1 month 4 days | This cookie is used to collect data on user behaviour and interaction to make advertisement on the website more relevant. |
| ljt_reader | 1 year | Lijit Reader sets this cookie to collect data related to reader interests, context, demographics and other information on behalf of the Lijit platform with the purpose of finding interested users on websites with related content. |
| mc | 1 year 1 month | Quantserve sets the mc cookie to track user behaviour on the website anonymously. |
| rud | 1 year 24 days | The rud cookie is owned by Rocketfuel and registers user data, such as IP address, location, etc. for the purpose of optimising ad display. |
| ruds | session | This cookie is owned by Rocketfuel and collects anonymous user data to target audiences and deliver personalized ads. |
| sa-user-id | 1 year | StackAdapt sets this cookie as a third party advertising cookie to record information about a user's website activity, such as the pages visited and the locations viewed, to enable us to provide users with interest-based content and personalised advertisements on external websites. |
| sa-user-id-v2 | 1 year | StackAdapt sets this cookie as a third party advertising cookie to record information about a user's website activity, such as the pages visited and the locations viewed, to enable us to provide users with interest-based content and personalised advertisements on external websites. |
| test_cookie | 15 minutes | The test_cookie is set by doubleclick.net and is used to determine if the user's browser supports cookies. |
| tuuid | 1 year | The tuuid cookie, set by BidSwitch, stores an unique ID to determine what adverts the users have seen if they have visited any of the advertiser's websites. The information is used to decide when and how often users will see a certain banner. |
| tuuid_lu | 1 year | This cookie, set by BidSwitch, stores a unique ID to determine what adverts the users have seen while visiting an advertiser's website. This information is then used to understand when and how often users will see a certain banner. |
| uid-bp-* | 1 month | StickyAds.tv sets this cookie for targeting and advertising purposes. |
| UserID1 | 3 months | Adition sets this cookie as a unique anonymous ID for a website visitor. This ID is used to identify the user across sessions and to track their activity on the website. The data collected is used for analysis purposes. |
| ut | 1 year | Cookie used to analyse target groups and hold the number of website hits in various subject areas. |
| uuid | 1 year 1 month | MediaMath sets this cookie to avoid the same ads from being shown repeatedly and for relevant advertising. |
| uuid2 | 3 months | The uuid2 cookie is set by AppNexus and records information that helps differentiate between devices and browsers. This information is used to pick out ads delivered by the platform and assess the ad performance and its attribute payment. |
| viewer_token | 3 months | This cookie is set by Loopme. This cookie is used for advertising purposes. The cookie helps in providing relevant advertisement to the visitors based on their preference by tracking them on multiple websites. |
| VISITOR_INFO1_LIVE | 5 months 27 days | A cookie set by YouTube to measure bandwidth that determines whether the user gets the new or old player interface. |
| YSC | session | YSC cookie is set by Youtube and is used to track the views of embedded videos on Youtube pages. |
| yt-remote-connected-devices | never | YouTube sets this cookie to store the video preferences of the user using embedded YouTube video. |
| yt-remote-device-id | never | YouTube sets this cookie to store the video preferences of the user using embedded YouTube video. |
| yt.innertube::nextId | never | YouTube sets this cookie to register a unique ID to store data on what videos from YouTube the user has seen. |
| yt.innertube::requests | never | YouTube sets this cookie to register a unique ID to store data on what videos from YouTube the user has seen. |
| zuid | 1 year | Zemanta sets this cookie to enable third-party advertisers to target visitors with relevant advertisements by creating a unique ID for them. |