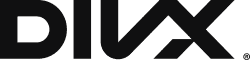In the age of scrolling by videos in a Facebook feed or on a website, adding words to video can add a huge benefit. Whether it’s just adding in some details (location, date, etc.) or the inner monologue of your cat (“I can haz you stop filming me”), putting captions or subtitles on your videos can make them more interesting and engaging. Let’s talk about how to go about doing this…
For example, a 34-second video of my fierce worm-eating bearded dragon. Filmed on my iPhone and created with DivX Converter.
NOTE: All the files used to make the video above (original video from my phone, SRT file and converted files are linked at the bottom.)
DivX Player and DivX Certified devices support video subtitles in a variety of formats. Some subtitles are embedded within the video file, but some are in external, companion files. One of the easiest ways to create subtitles for your own videos is to use the external SRT file format. It’s just a simple text file that you can edit using Windows Notepad or TextEdit on Mac*. For example, if you have a video called “myEpicVideo.mkv”, then you can create a text file called “myEpicVideo.srt” with subtitles in it. Just give your SRT file the same name as your video file and create some subtitles like these:
1 00:00:00,000 --> 00:00:02,000 An Epic Monster Movie 2 00:00:02,500 --> 00:00:04,500 By A Brilliant Filmmaker
Each subtitle is given a number. Typically you’d start at 1 and count up but the numbers aren’t really important. Following the number are the time codes that indicate when the player should display the text. The time is written as hh:mm:ss,millisecond format. Following the timecodes is the text you want to display (e.g. “An Epic Monster Movie”). Finally there is a blank line before the next subtitle.
If you make your subtitle file wrong, DivX Player will display an error message that says “unsupported subtitle format”. Go back and correct your SRT file and try again.
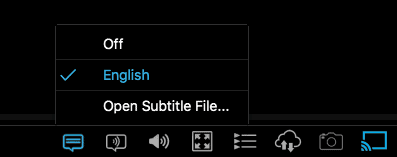
Don’t forget to turn on subtitles in DivX Player.
In this example, the words “An Epic Monster Movie” appear as soon as the video starts to play since the code above starts at 00:00:00,000. The words will be on screen for two seconds before vanishing as it ends at 00:00:02,000. Then there’s a 500 millisecond gap before the next subtitle appears at 00:00:02,500. The humble words “By A Brilliant Filmmaker” are also displayed for two seconds and then vanish.
As noted before, subtitles don’t have to just be for transcribing dialogue. You can use SRT files to add a title and credits to your film, for example. You might throw in subtitles to make a joke or add to a story. The SRT format is a quick way to put text over your video. What you do with it is up to you.
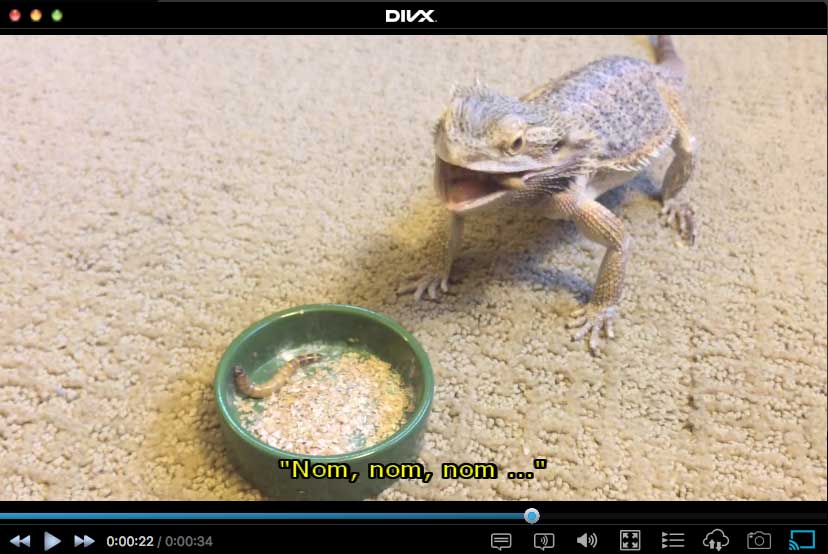
Speaking of “up to you”, here’s another example:
1 00:00:00,000 --> 00:00:04,000 <b>An Epic Movie</b> By: <i>A Brilliant Filmmaker</i> 2 00:00:04,500 --> 00:00:06,500 (epic but only 30 seconds long) 3 00:00:27,000 --> 00:00:30,000 THE END
The gap between displaying subtitles can be as short or as long as you’d like. In this example, we display a film title, then a half second pause (500 milliseconds), followed by the next line of copy. After that there’s a long delay before “THE END” appears.
As you can see, subtitles might be multiple lines long. Our first subtitle here is two lines of text. You can typically include up to four lines but the player will start chopping off lines if you have too many or if your subtitle font is too large. You can also include some simple formatting like bold or italic using the common HTML codes — but don’t expect any fancy HTML formatting. Bold and italic are basically it and not every player will support even those simple codes.
Displaying your videos with subtitles is easy with DivX Player but not all players will properly display subtitles. That’s why DivX Converter has a “burn in” option for subtitles. Take your video and your SRT file to DivX Converter and create a new version. Select the “burn subtitles into video” option. DivX Converter will create a new video with the subtitles permanently encoded into the video. This removes the ability to change the appearance using the options in DivX Player and removes the ability to turn off the subtitles — however, it does ensure that the text is always visible when your share your video. Sometimes that’s exactly what you want like when you’re about to upload to YouTube or Facebook.
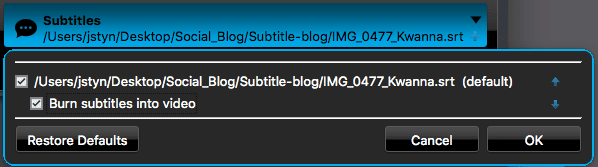
Here are some other tips to keep in mind.
- – The index number doesn’t matter to DivX Player. You could number every subtitle as 0 but you should probably give each a unique, sequential number to make things easier.
- – The order of the subtitles doesn’t matter to DivX Player. The player will sort them according to the timecodes but you should probably put them in order so you don’t go insane.
- – The size and color of the subtitles are options within DivX Player’s settings. You can change all the text to more readable color and size by adjusting the preferences.
- – The Player settings don’t affect Converter. When you choose to “burn subtitles into video”, DivX Converter will always burn in subtitles using the default color and size.
- – The filenames don’t have to be the same. Your subtitle file can have any name and you can use the “Open Subtitle File” option to choose your subtitles. This can help if you have multiple subtitle files perhaps in multiple languages.
- – Automatic subtitles is an option. Within DivX Player preferences, you can turn off the “Automatically use corresponding subtitle files” option if you want to always open the subtitle file separately.
For reference, below are a list of all the elements used to create a short video:
- IMG_0477_Kwanna.MOV (Original file shot on iPhone 6.)
- IMG_0477_Kwanna.srt (SRT file created in TextEdit.)
- IMG_0477_Kwanna.mkv (File created with DivX Converter with .srt file and .mov file muxed together. This file needs subtitles turned on to view in DivX Player.)
- IMG_0477_Kwanna_burned-in.mkv (File created with DivX Converter and “Burn subtitles into video” turned on within Converter. This file will show subtitles wherever it’s played and can’t be turned off.)
Also, here’s a great Support article (with screenshots) on adding subtitle tracks to a file in DivX Converter.
* NOTE: If using TextEdit for Mac, make sure to go to Format>Make Plain Text and then Edit>Substitutions and turn off “Smart Quotes” and “Smart Dashes” to make sure the file is in UTF-8 and will work properly as an SRT file.